|
2025 10,15 10:18 |
|
|
× [PR]上記の広告は3ヶ月以上新規記事投稿のないブログに表示されています。新しい記事を書く事で広告が消えます。 |
|
|
2014 07,26 15:35 |
|
|
Firefoxのタブを設定変更しても、 再起動すると元の状態に戻る問題 オプションで下の図のような設定にしていました。 「前回終了時のウィンドウとタブを表示する」 にしておいたのですが、PCを立ち上げたり、 再起動すると、「ホームページを表示する」に変更され、 タブを変更したにもかかわらず、 以前の設定に戻っていました。 「Firefoxを起動するとき(S)」をご覧ください。 「前回終了時のウィンドウとタブを表示する」が、 「ホームページを表示する」に戻っています。 設定変更 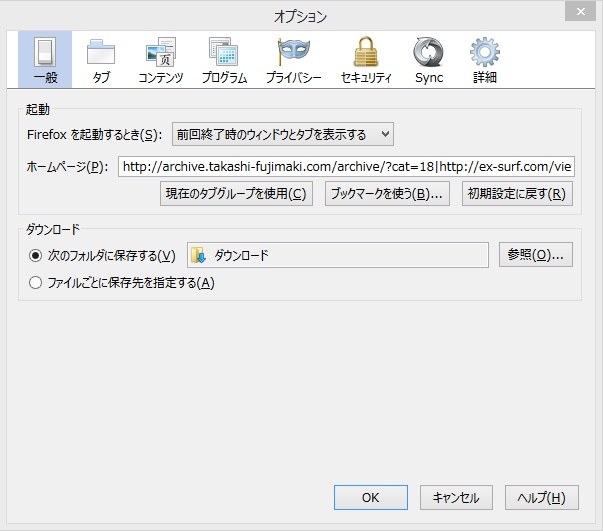 ↓ ↓ ↓ ↓ ↓ 以前の設定 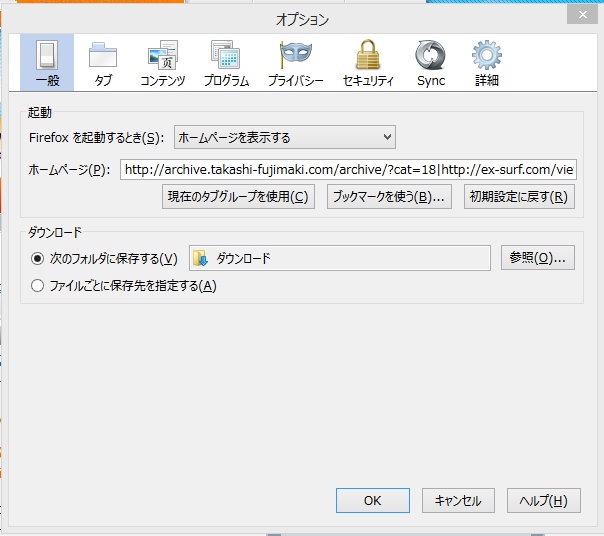 毎回、設定し直すのは煩わしいので、問題を解決し、 快適に使いたいと思いました。 Mozilla Firefoxのサポートページで調べてみると、 次のような記述がありました。 設定が保存されない Firefoxヘルプ 目次があります。  まず、この中の「どの設定も保存できない」 という見出しがあります。 この中に「設定ファイルがロックされている」 と「設定ファイルが壊れている」という2つ の項目があります。 まず、「設定ファイルがロックされている」場合の 対処法を試してみました。 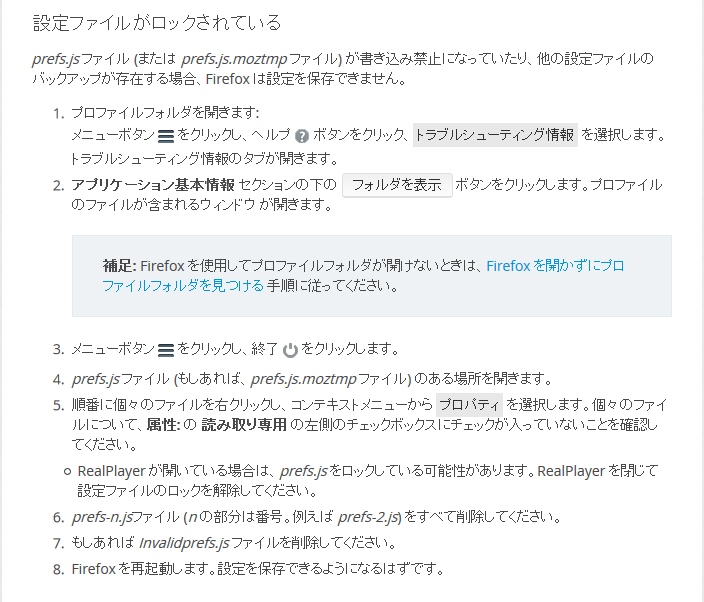 メニューバーの右端の三本線のボタンをクリックします。 最下部に、ヘルプ「?」があります。 これをクリックします。  「トラブルシューティング情報」をクリックします。 「プロファイルフォルダ」の右横の「フォルダを開く」 をクリックします。 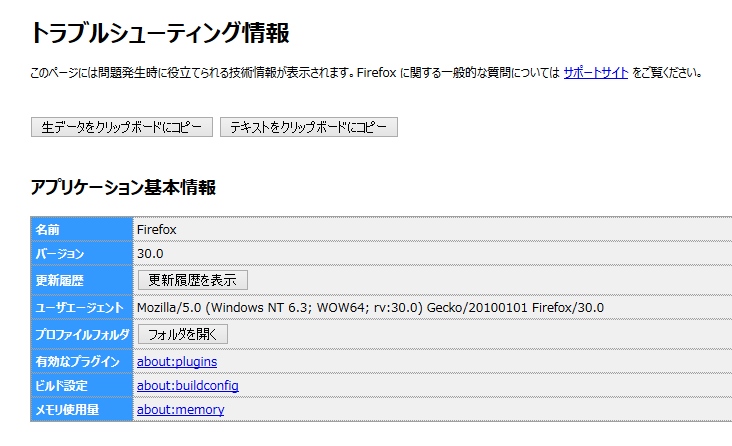 するとファイル一覧が現れます。 この中の「prefs.js」を削除します。  firefoxを再起動してみました。 ところが、以前の設定に戻ってしまう現象は、 修正されませんでした。 そこで、次に「設定ファイルが壊れている」場合の 対処法を試みました。  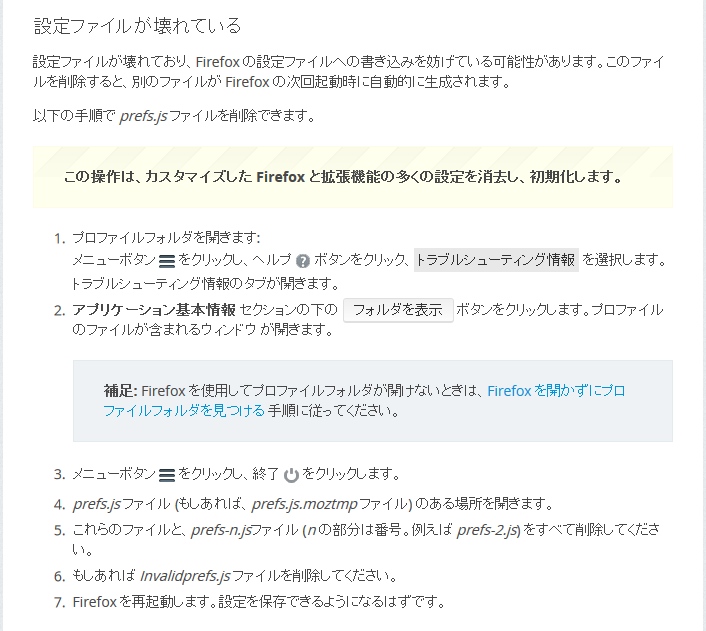 指示通り行いましたが、変化がありません。 変更が保存されませんでした。 firefoxをリセットしてみました。 それで問題が解決されればいいな、 と思ったのです。 結果は、変わりませんでした。 そこで、もう一度「オプション」を開き、 「起動」で「初期設定に戻す」をクリックして 「ホームページ」をブランクにした上で、 再度、「現在のグループを使用」をクリックし、 現在開いているすべてのタブを表示させ、 「firefoxを起動するとき」の 「前回使用時のウィンドウとタブを表示する」 に設定しました。 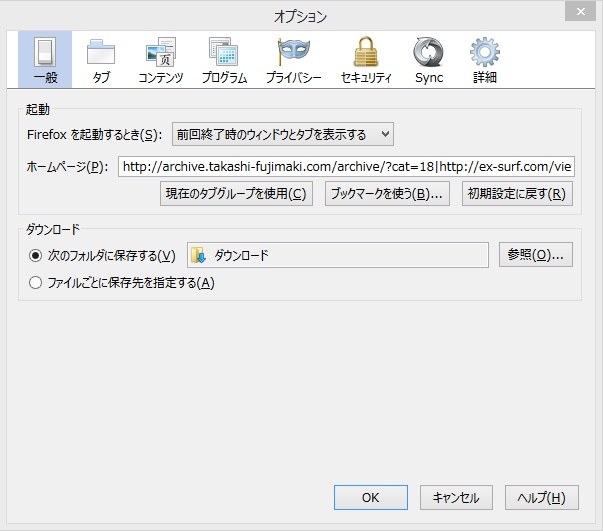 そして、再起動してみました。 すると、元の状態に戻ることはなく、 きちんと再現されました。 この時のfirefoxのバージョンは30.0でしたが、 翌日、バージョンアップが行われ、 現在は31.0になっています。 トラブルシューティングのために、 やれることはなんでもやってみるという姿勢が 大切だ、という教訓を得ました。 何か、あなたの参考になれば、幸いです。 こちらのブログもご覧ください! こんなランキング知りたくないですか? 藤巻隆(ふじまき・たかし)オフィシャルブログ 藤巻隆のアーカイブ ナイスミドルのためのパソコン入門講座 管理人・藤巻隆 PR |
|
|
2014 07,12 20:38 |
|
|
Google Chromeでアメブロ非表示の問題が解決!
以前、第89回 ネットワーク接続が頻繁に切れる現象が現れた の中で、「結局、今回もChromeでアメブロを表示させることが できない原因が何か、は分からずじまいでした」と書きました。 その後も、ずっと気にかけていまして、いろいろ調べ続けて いました。 しかし、なかなか根本的な解決には至りませんでした。 ですが、遂に解決策が見つかりました。 手順を説明していきます。 最新(2014.07.12現在)のGoogle Chromeの設定で話を 進めていきます。以前の設定のままでしたら、その都度 読みかえてください。 では、スタートします。 Google Chromeの右上に、下図の「3本線のアイコン」が あります。これをクリックします。 その後、「設定」をクリックします。 「設定」の管理画面が表示されたら、一番下にある 「詳細設定を表示...」 をクリックします。 「プライバシー」の項目があります(下図参照)。 「コンテンツの設定」をクリックします。 次に、「コンテンツの設定」の画面の中の「例外の管理」 をクリックします(下図参照)。 「Cookieとサイトデータの例外」という画面が現れます (下図参照)。 「ホスト名のパターン」に [*.]ameblo.jp と入力します。 「動作」は「ブロック」を選択します。 確認できたら「完了」をクリックします。 これだけです。 どういうことをしたのかといいますと、 Google ChromeにアメブロのCookieが 蓄積していくことをブロック したのです。 アメブロの画面を何度も開くうちにCookieがどんどん 溜まって、そのうちに「通信できなく」なってしまう ようです。 一連の手順を実行することにより、Google Chromeで アメブロを継続して見ることができるようになりました。 もし、あなたがGoogle Chromeをお使いになる場合には、 この設定に変更してくださいね。 こちらのブログもご覧ください! こんなランキング知りたくないですか? 藤巻隆(ふじまき・たかし)オフィシャルブログ 藤巻隆のアーカイブ ナイスミドルのためのパソコン入門講座 管理人・藤巻隆 |
|
|
2014 07,12 20:36 |
|
|
PCを使いながらBGMやニュースなどを
聴く時に便利なRadiko あなたはPCを使っている時、周囲が静かな方が いいですか? それとも、私と同じように、BGMやニュース などを聴きながらの方がいい、と思っていますか? 人それぞれですから、どちらでも構いません(*^▽^*) 私は普段、ノートPCを使っていますので、BGMを 聴きながらの方が、ブログを書く時に捗りますし、 気分転換にもなったり、情報を得て、それがヒントに なり、次のテーマになることもあります。 ほとんどテレビは視ませんので、もっぱらFMラジオ を聴いています。プロ野球の放送がある場合には、 AMラジオになりますが。 以前からPCでラジオ(主にFM放送)が聴けたらいいな、 と思っていました。 ある日、「PCでラジオを聴く」といったキーセンテンス でGoogle検索したところ、アプリが見つかりました。 それが、Radiko(ラジコ)だったのです。 Radiko http://radiko.jp/ 画面の一部をご覧ください。 ただ、このままの設定ではブラウザを立ち上げないと、 使えません。 そこで、タスクバーにアイコンをピン留めして、 クリックするだけですぐに使えないかと思いました。 Radikoのトップページのフッターの左端に このようなリンクがあります。 「Radiko.jpツール」です。 リンク先を見てみましょう。 スマートフォン(iPhone・Android携帯)用アプリと PC用ガジェットが用意されています。 ここでは、RadikoをPCに設定することで話を進めて 行きます。 そこで「Radiko.jpガジェットfor Windows Mac」の アイコンをクリックします。 遷移先を見ますと、「Adobe AIRアプリ」をインス トールしないといけないようです。 次のバナーをクリックして、まずダウンロードしましょう! ここまでの流れは簡単なので、大丈夫ですよね? Adobe AIRをインストール済の場合従来のAdobe AIRを削除し、 最新のAdobe AIRをインストールしてください。 下図はちょっと見にくいかもしれませんが、その説明が 書いてあります。 私は、Adobe AIR をインストールしていませんでしたので、 ダウンロードします。 こちらのバナーをクリックしてダウンロードします。 「Radiko.jpガジェットfor Windows&Mac」は インストール出来ましたか? 出来ましたら、タスクバーにピン留めしましょう! 下図のようなアイコンが確認できますね? このアイコンをクリックしてみましょう! すると、下図のような画面が最前面に表示されます。 マウスを使ってドラッグすれば、位置を移動できます。 お好きな場所に移動させましょう! もちろん、目障りに感じたら、画面のどこか空いた ところでマウスを左クリックすれば隠れます。 選局したい場合には、アイコンをクリックすれば操作 画面が現れます。 いかがですか? あなたも早速、使ってみませんか? Radikoをタブで設置し、聴いていた時よりも、「Adobe AIR」 をインストールし、「Radiko.jpガジェットfor Windows&Mac」 をインストールした後のほうが、音声がクリアーに感じるだけ ではなく、ブウウザの影響を受けないため安定して聴けるよう になった気がします。 こちらのブログもご覧ください! こんなランキング知りたくないですか? 藤巻隆(ふじまき・たかし)オフィシャルブログ 藤巻隆のアーカイブ ナイスミドルのためのパソコン入門講座 管理人・藤巻隆 |
|
| 忍者ブログ [PR] |



